

You can use the mv command to move files within the same file system or between file systems.

If the response is anything other than a y, the mv command does nothing to that file and continues with the next specified file.
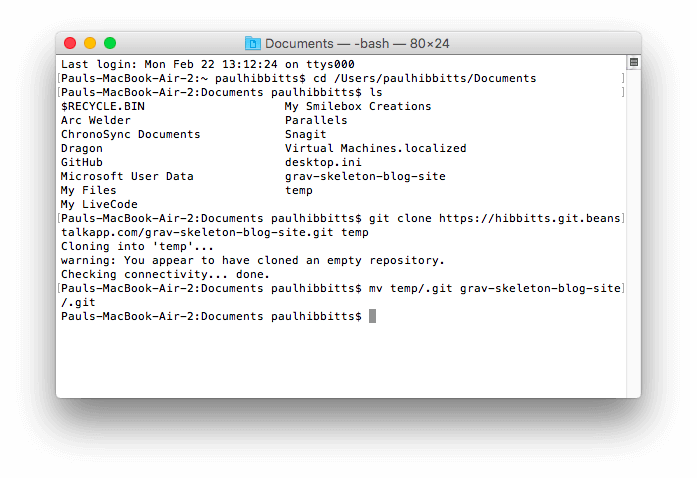
If that line begins with a y, or the locale's equivalent of a y, the mv command moves the file.
#Mac move command code#
If moving the file would overwrite an existing file that does not have write-permission set and if standard input is a workstation, the mv command displays the file-permission code and reads a line from standard input. When you use the mv command to rename a file or directory, the TargetDirectory parameter can specify either a new file name or a new directory path name. When you move a directory into an existing directory, the directory and its contents are added under the existing directory. When you move a file, all links to other files remain intact, except when you move it to a different file system. If you move a file or directory to a new directory, it retains the base file name. The mv command moves files and directories from one directory to another, or renames a file or directory. If both the -f and -i flags are specified in combination, the last flag specified takes precedence. The -i flag prompts you to confirm before it overwrites a file. TargetDirectoryĭescription Attention: The mv ( move) command can overwrite many existing files unless you specify the -i flag. Syntax To Move Files to a Directory Maintaining Original File Names That action-available on 10.7 Lion and up-is equivalent to the PC’s familiar cut and paste option.AIX Version 4.3 Commands Reference, Volume 3 Then go to the location where you’d like to place the item and press Option-Command-V (the shortcut for Edit> Move Item Here, which is only visible if you hold down the Option key when you’re looking at the Edit menu). Select the file you want to move and press Command-C ( Edit> Copy). That trick is especially useful if you’ve got a ton of nested folders that you organize stuff into!įinally, if keyboard shortcuts are what you prefer, here’s what you’ll do. One thing I didn’t mention, though, is that you can drag and drop files to those handy little icons to move them there.
#Mac move command mac#
Secondly, if you need to move something several steps back in the hierarchy of your file system, an easy way to do so is to turn on Finder’s View> Show Path Bar option.Īfterward, you’ll get a nifty way to see where you are on your Mac at the bottom of every Finder window, which I’ve discussed before. Note, however, that if you haven’t navigated to your current folder from anywhere, the Back button will be greyed out, and this won’t work. When you do so, the window will jump back one step, and then you can drop your file into its new location. Just like everything else on the Mac, there are approximately fifty million ways to get stuff where it needs to go, but the following tips happen to be some of my favorites!įirst, if you want to move a file back one folder in your navigation, just pick it up and hover over the Back button in the upper-left corner of your Finder window. Everyone moves files around in the Finder differently.


 0 kommentar(er)
0 kommentar(er)
